設定 Qt Creator (全系統適用)
Note(Windows): 上面的教程為 SysProg 網頁之翻譯,下面為我個人電腦新增的教程,因為我的 C 槽空間不足改放 D 槽,因此所有在上面路徑為 C:\ 開頭的全部都會變成 D:\。
Note (Linux): 請務必在開啟Qt前掛載映像檔
- 打開 Qt 後到 工具->選項->建置並執行
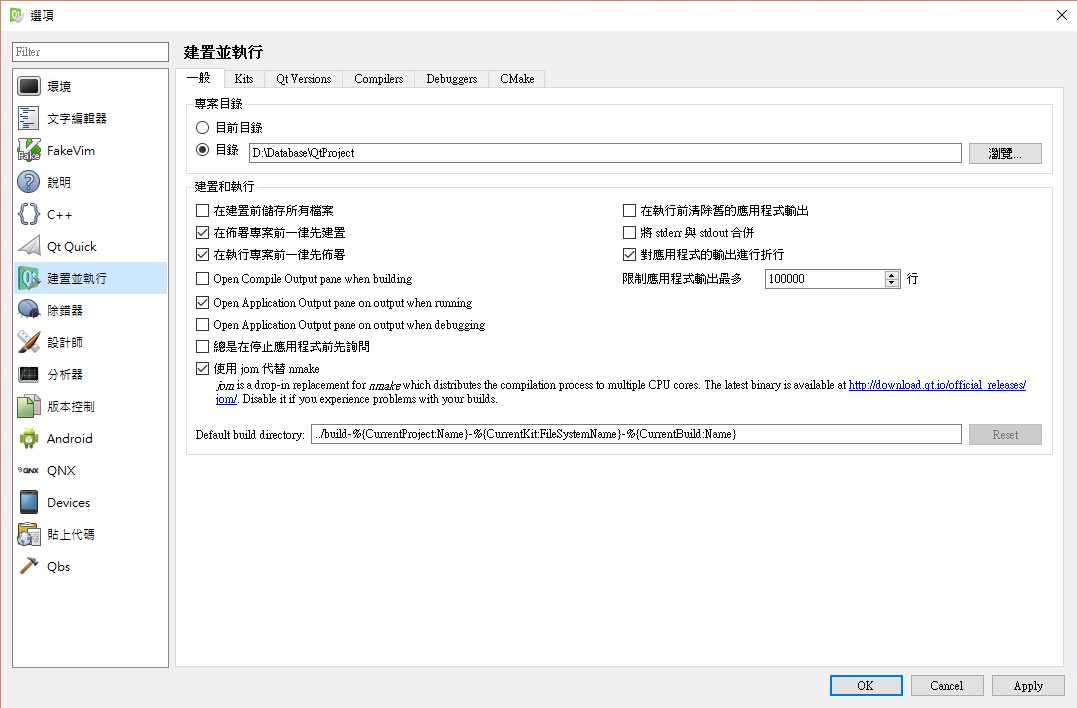
先檢查 Debugger 的位置有沒有被抓到,沒有可以手動加入
Windows的Debugger會放在SysGCC提供的compiler資料夾裡面 Linux版本的會放在Raspberry Pi Tools的bin資料夾中
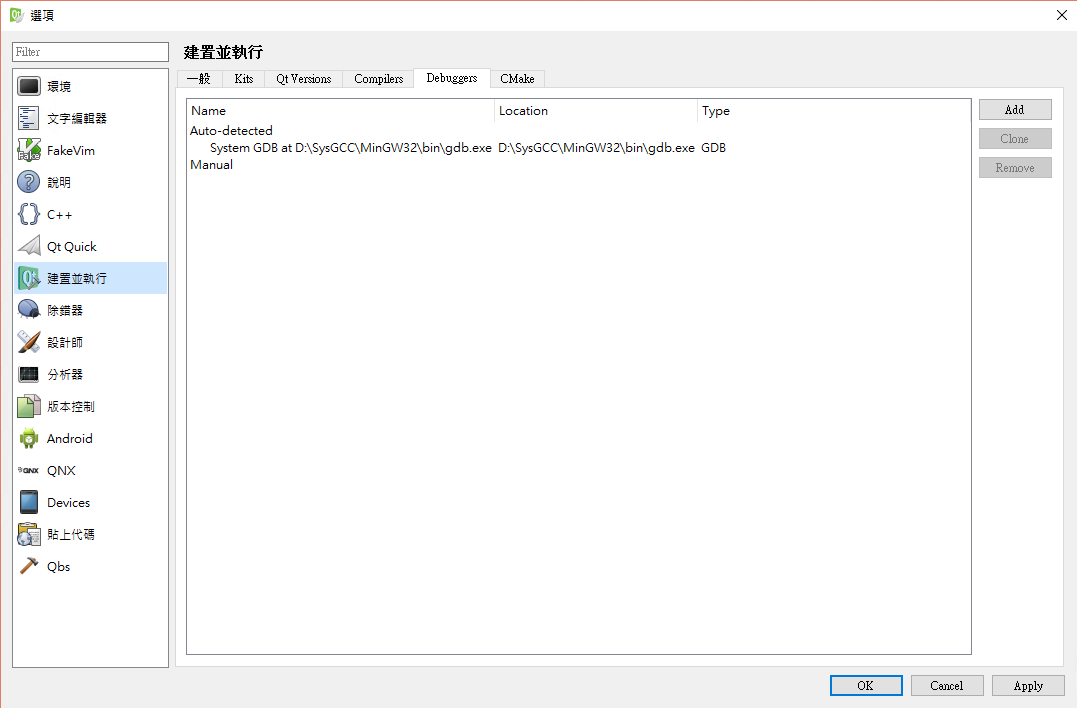
再來我們要加入 RPi 的 Cross Compiler,以及剛剛我們編譯好的 Qt 5.5 Qmake
Windows的會放在SysGCC提供的compiler資料夾裡面 Linux版本的會放在Raspberry Pi Tools的bin資料夾中
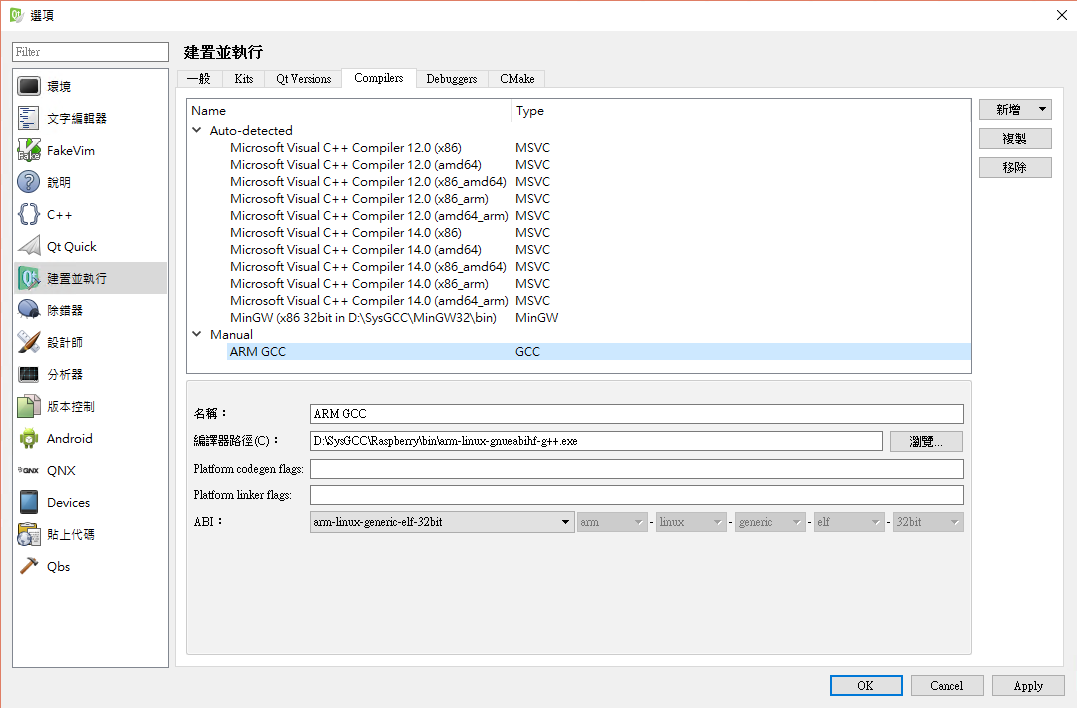
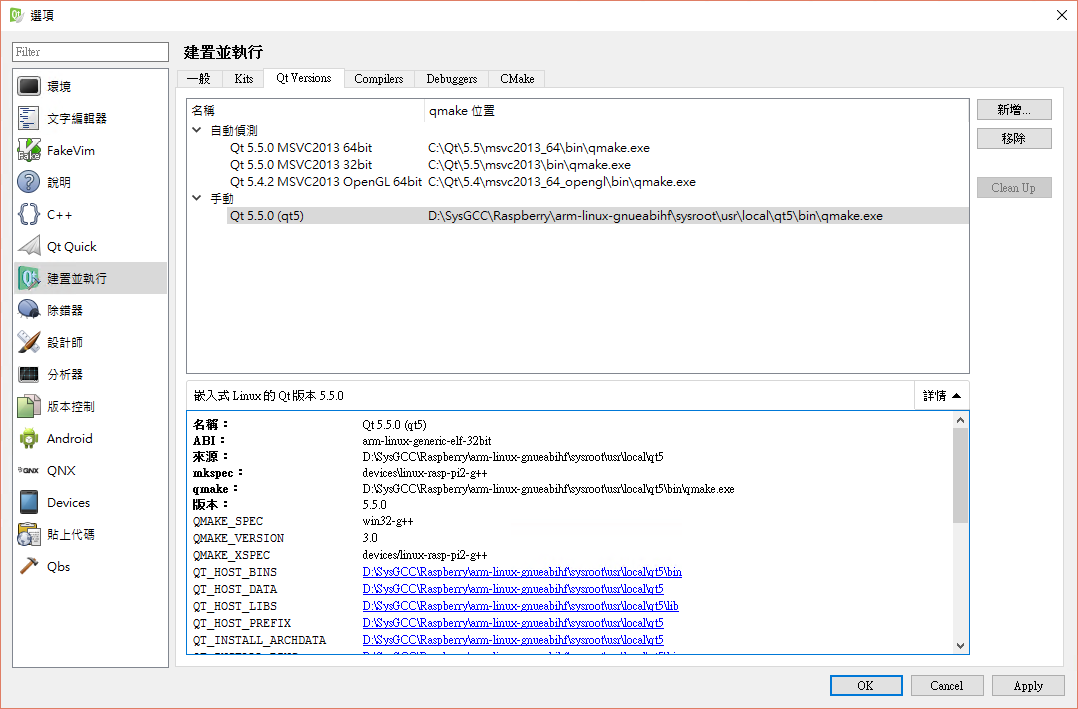
然後我們要新增 Kit,這樣設定才算完成
新增kit的部分,Windows會放置在Raspberry Pi的複製系統資料夾中 Linux則是放在RPi的image裡面,請務必在開啟Qt前掛載映像檔
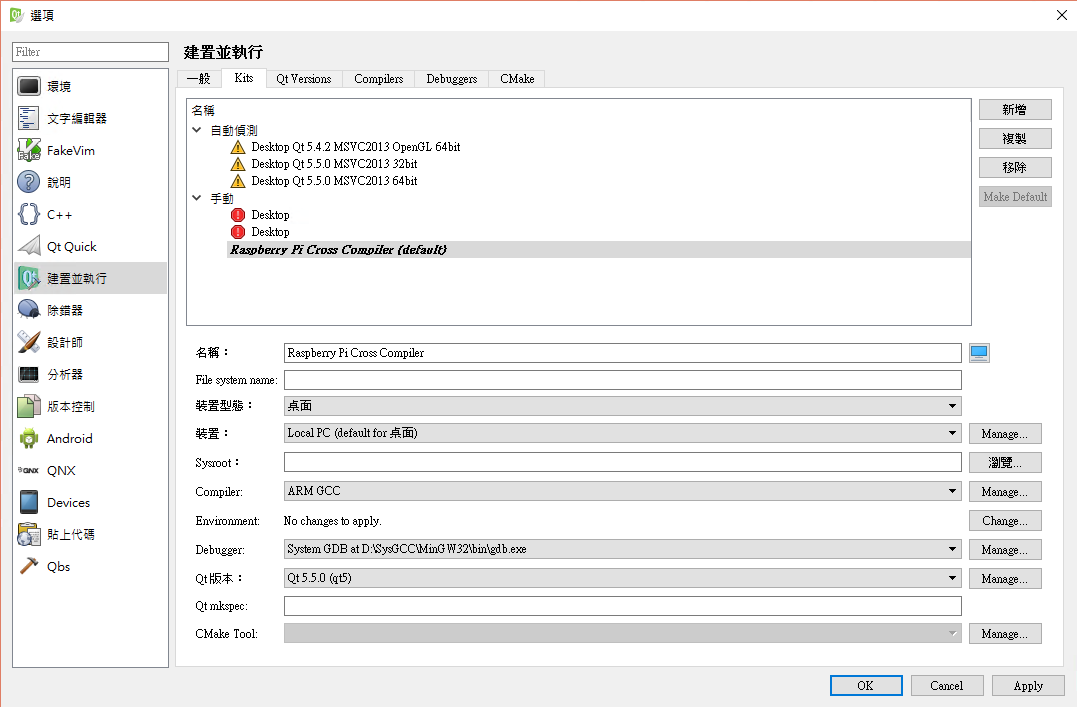
下面的步驟是全系統共通的,從上面的圖片可以看到,裝置型態是寫桌面,裝置則是 Local PC,代表執行的位置為你現在正在使用的電腦,因為我們編譯出的檔案室給 RPi 使用的,這樣會完全無法執行,因此我們要新增一個遠端裝置作為 Debug 或是 Release 之用,點選左側 Device 分類,新增一個通用Linux裝置,並將你的 RPi IP 位置、帳號密碼輸入。
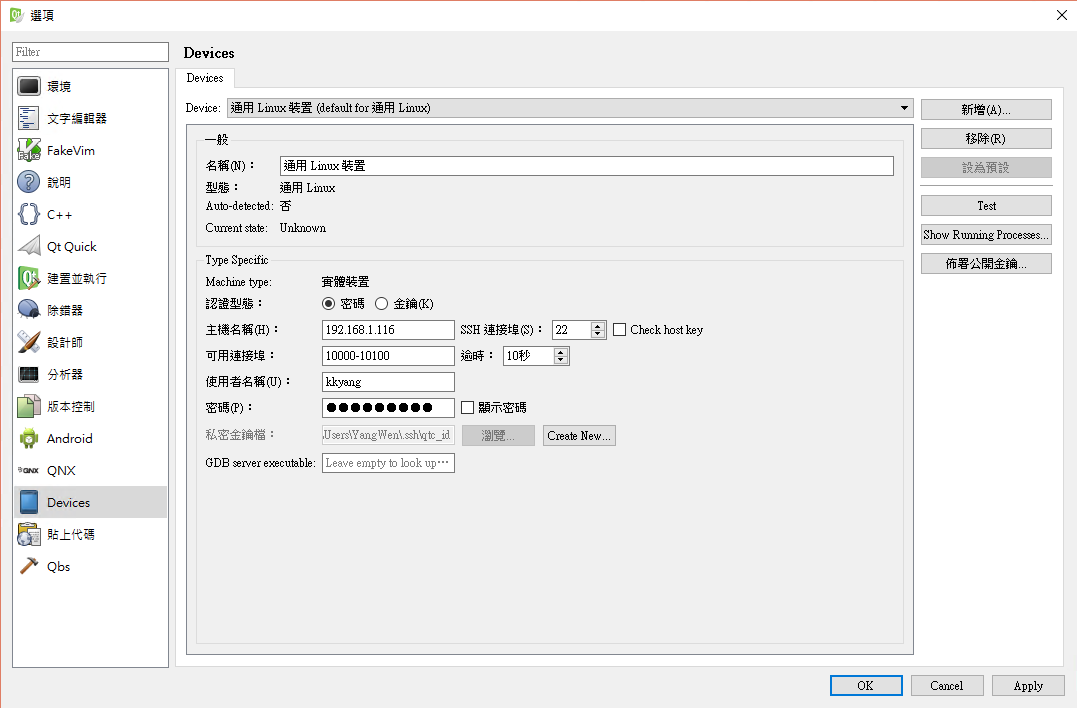 設定完成後回到 Kit 的地方將裝置型態與裝置修改成剛剛新增的遠端裝置。
設定完成後回到 Kit 的地方將裝置型態與裝置修改成剛剛新增的遠端裝置。
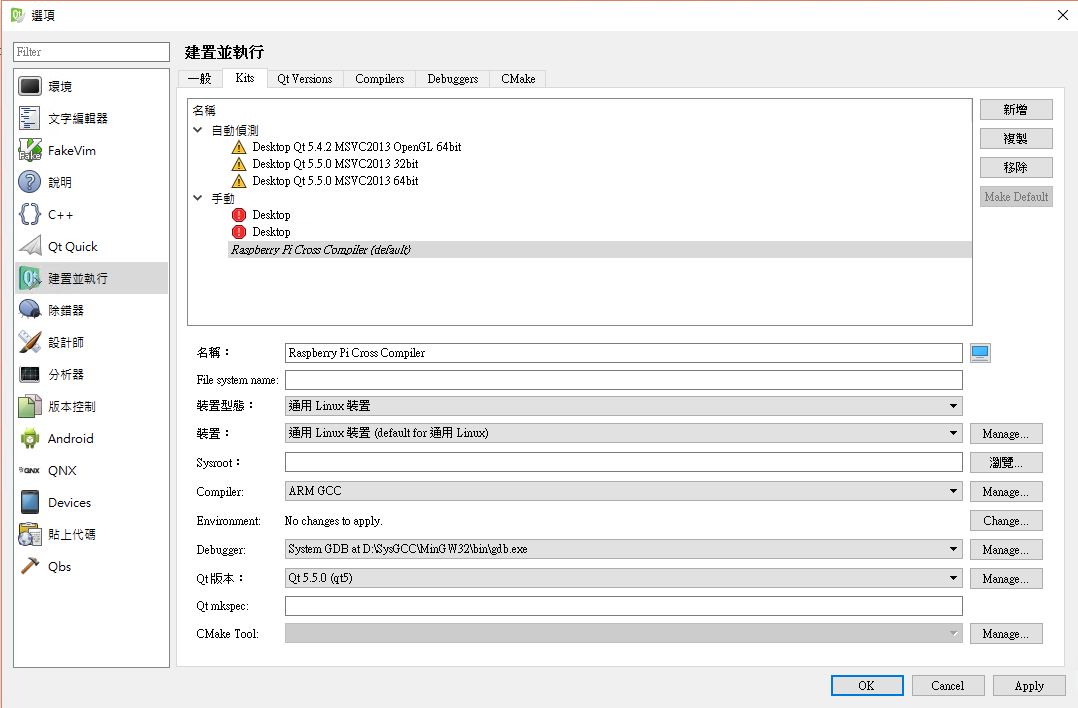
設定完成後,即可開始使用 Qt,使用方式與在 Windows 上幾乎一樣,僅在 *.pro. 檔的少許設定會有所不同。
Qt *.pro 檔案設定
因為是 cross compile,所以在編譯的時候 Qt 會不知道編譯完的程式要放到 RPi 的哪個資料夾去執行,因此要在 *.pro 檔案裡面加入安裝路徑。
target.path =/tmp
INSTALLS += target
在執行 QMake 以後方能開始撰寫程式,這邊要特別注意的是,在 Qt 設定遠端設備 (remote device)的時候所使用的帳號密碼,會影響到 Qt 在 RPi 安裝程式的權限,因此並不是每個資料夾都能作為安裝路徑。解決方法包含使用 /tmp 作為安裝路徑,或是使用 root 權限登入等等。